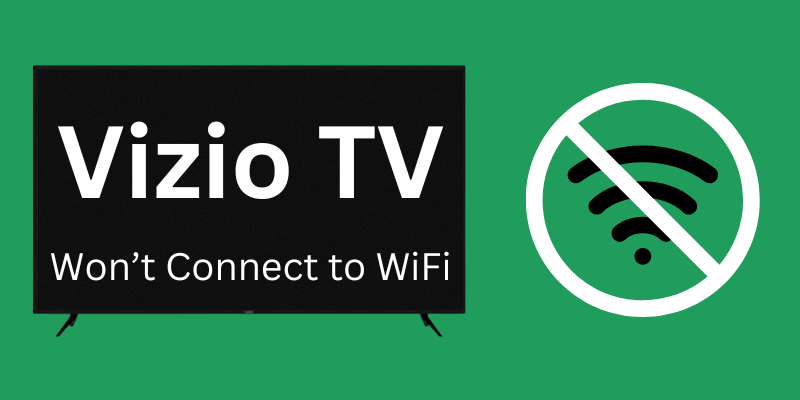
QUICK FIX
If your Vizio TV won’t connect to WiFi, you can resolve the issue by restarting your TV, modem, and router. Simply turn off your TV and network devices (modem, router) and plug them back in after 30 seconds. It will clear its cache, and your TV will be able to connect to the WiFi network.
Many people choose Vizio TVs because of their smart TV functions, which allow them access to their favorite streaming services.
Yet, a widespread issue for Vizio users is that their TVs can’t join their home WiFi network. This is annoying, particularly if you’re trying to watch a series or a movie online.
In this guide, I will share my research on why your TV act like this and how to fix this issue.
Related: Vizio TV won’t turn ON, but Orange Light is ON
Why my Vizio TV Won’t Connect to WiFi?
It is possible that you already know what is causing your Vizio TV to have trouble connecting to WiFi, in which case you can skip this section.
But if you don’t know why your Vizio TV is not connecting to WiFi, it is important to know the causes.
There are a number of potential causes for a Vizio TV’s inability to join a WiFi network:
- Internet Down: You won’t be able to access the web if your internet service provider has temporarily terminated your service.
- Your TV can’t communicate with your Router: Your TV will be unable to communicate with your WiFi router if your router is too far away.
- Your TV’s WLAN card is malfunctioning: When a TV’s wifi card stops working, it prevents the TV from being connected to the internet.
- Conflict with Router Security Settings: You might be using mac filtering or other security filters, which is preventing your TV from connecting to the WiFi.
- Firmware Issues: Your smart TV may lose internet connectivity if it is not updated to the most recent firmware. If you want to fix this, just upgrade the operating system.
Now you know the causes, let us get to solutions.
1. Power Cycle your Vizio TV, Modem, and Internet Router
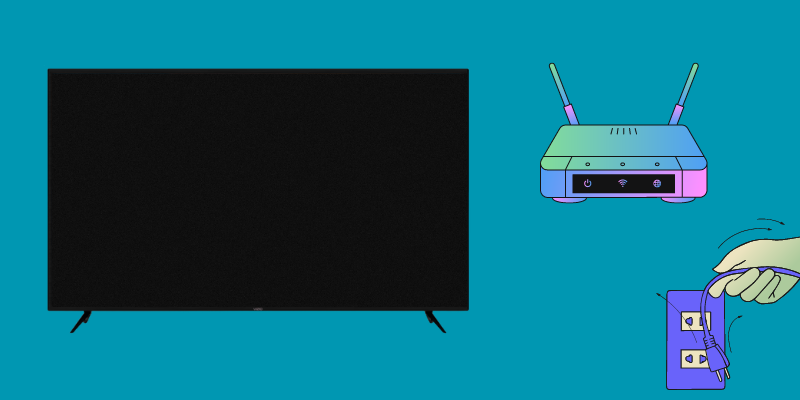
Power Cycling is also known as a soft reset. It is the easiest and most advanced solution to fix most software glitches.
- All you have to do is to turn off your TV and unplug it from the power outlet.
- Unplug your modem and router as well.
- Leave them unplugged for 30-60 seconds.
- After 1 minute, plug them back into the power outlet.
Turn on your TV to see if the WiFi issue has been resolved.
2. Check your TV’s DNS Settings
Another common issue in Vizio TV is their DNS settings.
Your TV may get its IP address and DNS server information automatically from your network if you set it up to do so. Manual settings, however, are sometimes used.
Let’s go ahead and do a manual DNS configuration. In order to do this, please follow these troubleshooting steps:

- Press the Menu button on the Remote.
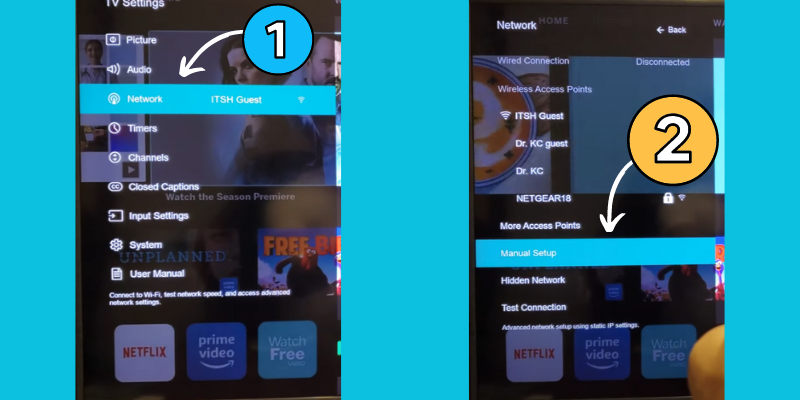
- Go to Network.
- Go to Manual Setup.
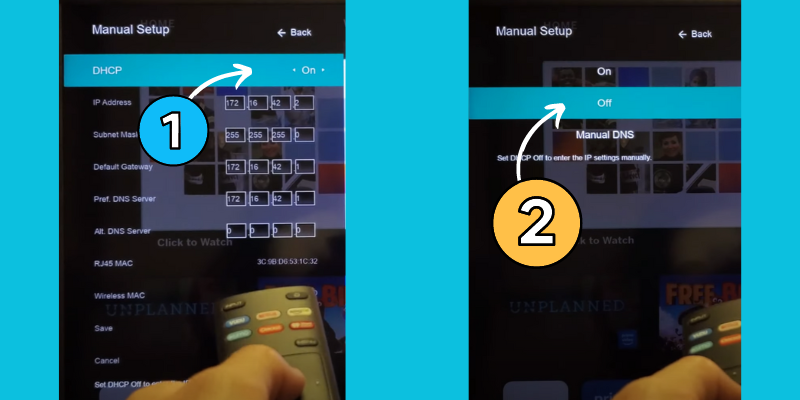
- Turn Off your DHCP from there.
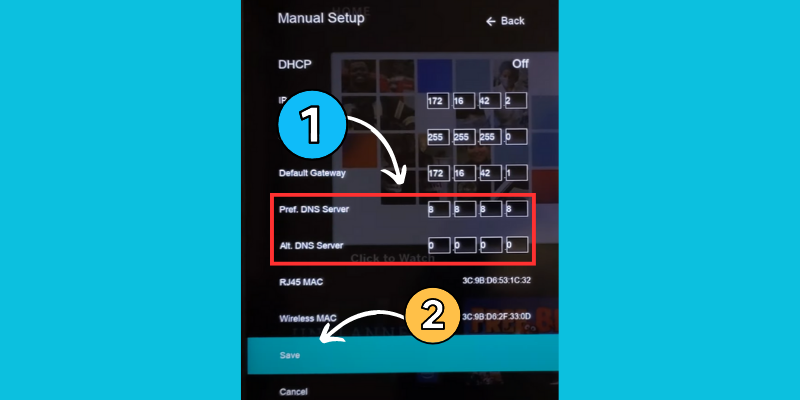
- Now manually enter your IP address and DNS server details.
- For DNS, I recommend using Google’s DNS server, which is (8.8.8.8 : 8.8.4.4).
If you don’t know your network settings, you can follow the next solution, which is enabling DHCP.
3. Enable the DHCP Settings
DHCP, commonly known as “Dynamic Host Configuration Protocol,” is a network protocol which helps devices communicate with each other over IP address.
There is a possibility that your DHCP is already disabled if you have been using manual network settings, so your router and TV are having communication issues.
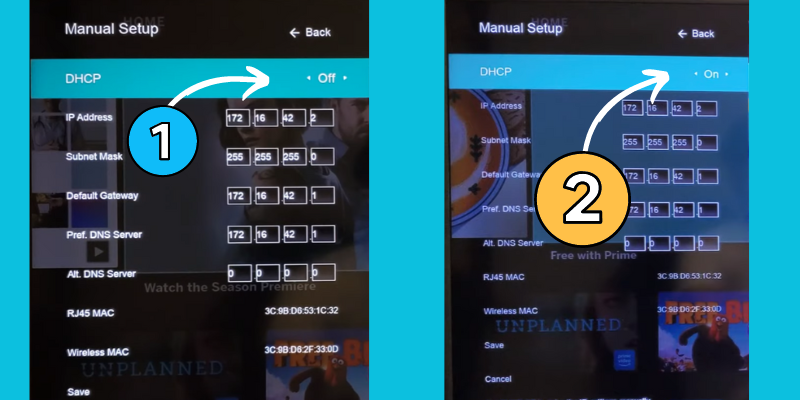
- Press the Menu button on the remote and go to Network.
- Select Manual Setup.
- Go to DHCP.
- If it is set OFF, turn it ON. But in case it is already ON, first turn it OFF, restart your TV, then turn it ON again.
Once done, try to connect your TV to the WiFi.
4. Disable Mac Authentication on your Router
The MAC authentication process is a security filter used by routers to restrict network access to only authorized devices.
It is possible that your TV won’t be able to connect to the WiFi if MAC address filtering has been set up on your router and the MAC address for your TV has not been included.
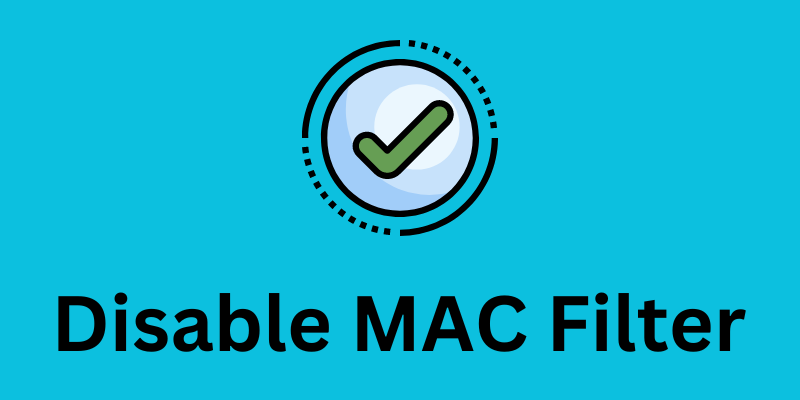
Either add the MAC address of your TV or turn off the MAC filter to fix the problem.
Personally, I would just get onto my router, navigate to the MAC filtering settings, and turn it off.
It is recommended that you go through your router’s user manual for specific instructions on disabling Mac Filtering.
5. Bring the Router Closer to your TV
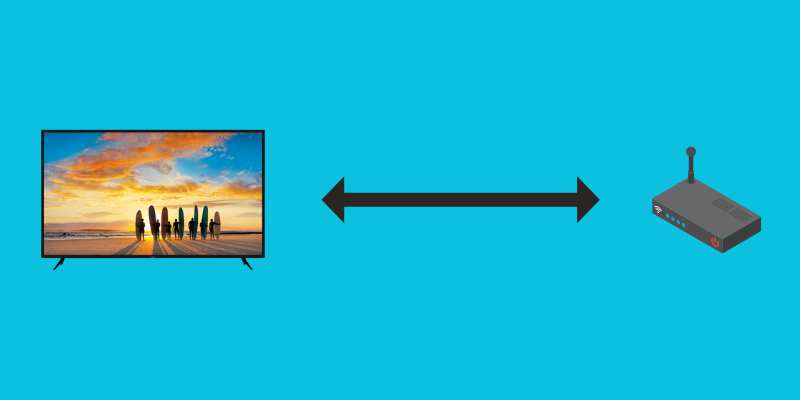
Make sure the router is physically near to the TV if it continues dropping the WiFi connection.
This is because Wi-Fi in a bigger space can only communicate with devices that are physically close to it.
TV network settings will also display the WiFi signal strength. Weak WiFi signals indicate that the router should be moved closer to the TV.
6. Enable WPA-PSK [TKIP] on your Router
The (WPA-PSK) is a TKIP standard security protocol for protecting wireless networks. If you have a Vizio Smart TV, you should enable WPA-PSK on your Router.
To enable it, you need to access your router’s settings and change the security protocol to WPA-PSK [TKIP].
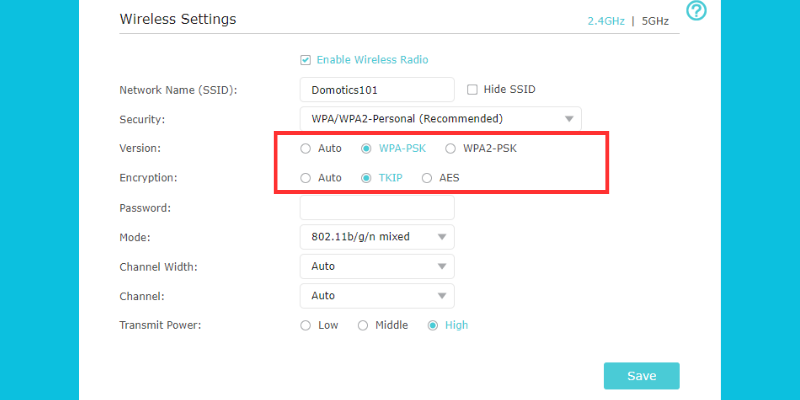
- Type your router gateway IP address into browser address bar, and access the router’s admin settings.
- Login to the router admin account. (The default credentials are written on the back of your router.)
- Go to Wireless Security settings, and look for Security Protocol.
- Once found, change the protocol to WPA-PSK [TKIP].
7. Ensure you are using 2.4GHz Network Band
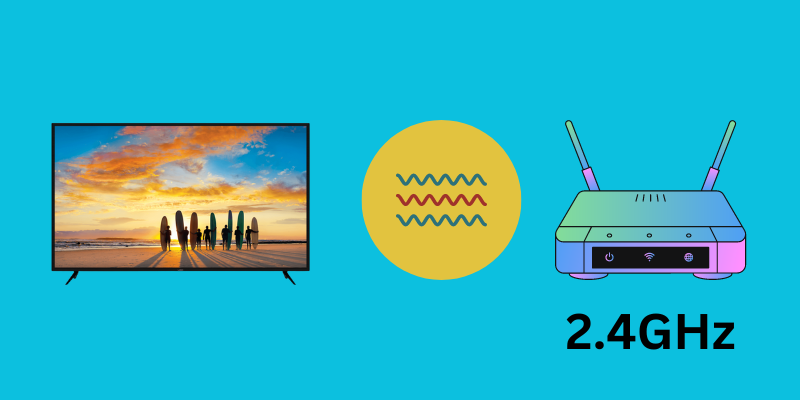
Although while most of Vizio’s newer models support linking to 5GHz networks, some of the company’s older models do not. It means your TV won’t work on a 5GHz network.
Go in to your wireless router settings and turn on the dual-band feature to solve the problem. Your router will support both 2.4GHz and 5GHz networks if this setting is enabled.
After the setting is on, you may simply link your TV to a 2.4 GHz network.
Each router has a somewhat different process for turning it on, so it’s best to consult your specific device’s documentation.
8. Firmware Update
If you have not updated your Vizio TV’s operating system in a while, you might run into a number of issues.
It may be fixed by installing the latest OS update.
If your TV is not connected to WiFi connection, you will need to do the OS upgrade manually, even if it happens automatically.
Here’s how to do an OS upgrade:
- Connect an ethernet cable to your TV and Router ethernet ports, so your TV has wired Internet connection.
- Press the menu button on your remote. (You can also use a universal remote, if you have lost the original.)
- Go to System and then Check for Updates.
- A pop-up will appear; select Yes on that pop-up.
All done! Any available updates for your TV will be downloaded and installed immediately.
Once your TV restarts after updating, try connecting WiFi.
9. Use a Wired Ethernet Connection

Even after updating the OS, if your Vizio TV still won’t connect to WiFi, you may use a wired connection instead.
The Ethernet cable is now ready for permanent use.
Connecting devices directly to a router via an ethernet eliminates common WiFi problems like poor range and frequent disconnections and ensures constant data transfer rates.
As a consequence, if your Vizio TV’s wireless connection is acting up, you may want to try hardwiring it instead. In reality, I almost exclusively watch TV using a connected connection.
10. Factory Reset Vizio TV
Factory reset is your last resort. Although it will permanently delete all of your TV’s personalized settings and will bring your TV back to the original factory settings, but it deserves a try.
With that said, lets factory reset your Vizio Smart TV.

- Check the TV’s back for the source button and volume brokers. They may be on the left or right side near the power button, depending on the make and model.
- While the TV is powered ON, press and hold the Vol down and input buttons together for 10 seconds.
- When a box displays prompting you to “Press the input button for 10 seconds,” you may release the buttons and only hold the input button for another 10 seconds .
- The TV screen will display “Memory is being cleaned.”
Your TV will restart with factory default settings once the reset completes. You will have to go through the original setup screen and setup your TV.
11. Inspect the WLAN card of your TV

Your TV’s wireless card (often a little chip on the motherboard) may be damaged or malfunctioning.
If you have expertise fixing electronics, you may attempt the repair yourself; otherwise, you’ll need to get in touch with Vizio customer support or hire a professional.
12. Contact Vizio Support

Contacting Vizio’s customer service team is recommended if a hard reset does not resolve the problem.
If you have any questions or concerns, you can reach them at 844-254-8087.
Most Vizio TV models are covered by a 2-year warranty, so it is best to start there before submitting a claim to the manufacturer.
Final Thoughts
In conclusion, if there is a problem with the TV’s firmware, your home’s WiFi network, or the TV’s internal components, your TV will not connect to WiFi network connection.
If a TV isn’t picking up 5GHz WiFi, it may only be able to handle a 2.5GHz connection. If you are unable to resolve the issue by rebooting your TV and router at home, please contact Vizio customer support for assistance.
- Vizio TV Black Screen
- Vizio TV Turning ON by Itself
- Do Vizio TVs have Bluetooth?
- Where is the Power Button on a Vizio TV?
Frequently Asked Questions (FAQs)
Why my Vizio Smartcast won’t connect to WiFi?
Ensure you are entering the correct WiFi password and that your internet connection is active. If the issue doesn’t resolve, you may try restarting the TV, modem, and router.
How do I manually connect my Vizio TV to WiFi?
In order to manually connect a Vizio TV to Wi-Fi, you must first hit the Menu button on the remote control and then pick the Network option. Finally, choose your wireless network from the options provided.
How to Connect Vizio TV to WiFi that requires Login?
Go to the menu by pressing the button on the remote. Select the Network and then select the Wireless. Enter your Wi-Fi network name and password when prompted.
My Vizio TV connected to WiFi but Apps don’t Work?
If your Vizio TV is connected to WiFi, but apps don’t work, try opening them from the Vizio SmartCast TV application on your smart device.

