
Quick Answer
To connect your Vizio TV to WiFi without a remote, you need a USB Keyboard. First, factory reset your TV by holding the Volume Down and Input buttons and following on-screen instructions. Then plug the keyboard into the USB port of the TV and use the keyboard to navigate TV’s Menu > Networks > Select a WiFi Network > Enter the Password > Connect. That’s it!
Connecting your Vizio TV to WiFi is essential for accessing streaming services, downloading firmware updates, and enjoying online content.
Related content: Who owns Vizio TV
Unfortunately, you will miss this luxury if you have not connected your Vizio TV to WiFi, and you lose the remote control, and now you can’t even connect it.
If you are in a similar situation, don’t worry; alternative methods exist to connect your TV without a remote.
Importance of Connecting Vizio TV to WiFi
Connecting your Vizio TV to WiFi opens up a world of possibilities. Here’s why it’s essential:
- Streaming Services: By connecting your Vizio TV to WiFi, you can access popular streaming services like Netflix, Hulu, Amazon Prime Video, and more. Enjoying your favorite TV shows and movies has never been easier.
- Firmware Updates: WiFi connectivity lets your Vizio TV automatically receive and install firmware updates. These updates ensure that your TV is running smoothly and efficiently.
- Online Content: With WiFi access, you can browse the internet and explore a wide variety of online content directly from your TV. Your Vizio TV becomes a versatile entertainment hub from YouTube videos to social media platforms.
How to Connect Vizio TV to WiFi without Remote?
While the most common method to connect a Vizio TV to WiFi is using the remote control, there are alternative methods you can try if you have lost your remote or you have no access to it for some reason.
Can a Vizio TV be connected to WiFi without a remote, using only the physical buttons on the TV?
No, a Vizio TV cannot be connected to WiFi using only the physical buttons on the TV. The physical buttons on a Vizio TV can only perform basic tasks, such as powering off, switching input sources, adjusting volume, and performing a factory reset. They cannot navigate through the menus necessary to connect to WiFi.
In this guide, I will discuss 4 different methods with step-by-step instructions to connect your Vizio TV to WiFi without using the remote.
Method 1: Connect Vizio TV to WiFi using a Mouse or Keyboard
You can use a USB mouse or USB keyboard to navigate the menu.
Using a keyboard or mouse is one of the easiest methods to connect your Vizio TV to WiFi without using a remote control.
Every Vizio Smart TV has USB ports on its IO board. Simply connect a mouse or keyboard to one of the available USB ports, and continue with the procedures below.
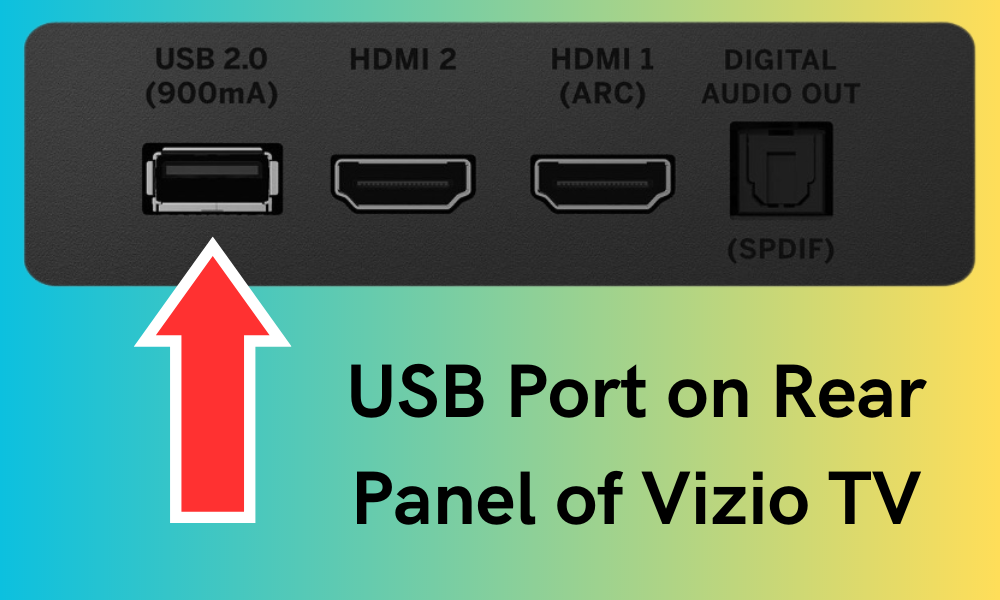
Let’s learn How to Connect Vizio TV to WiFi with a Keyboard:
- Use the USB ports to attach a USB keyboard or mouse to your Vizio TV.
- After you connect a keyboard or mouse, you can use the “Mouse buttons” or “Arrow + Enter keys” on the keyboard to navigate the Vizio menu.
- Then go to “Menu” and select “Network.”
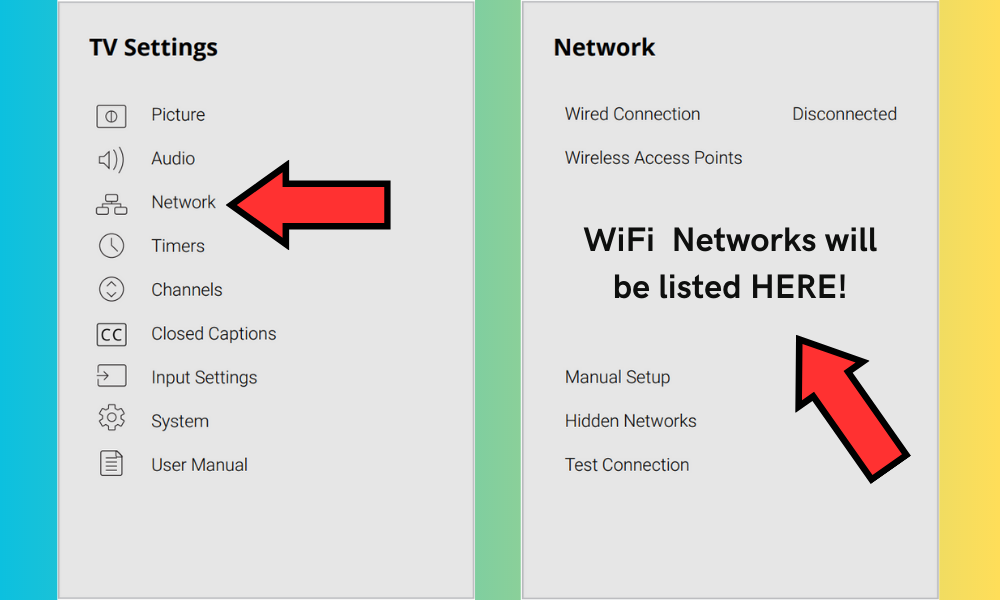
- Select your WiFi network from the list of available networks.
- Enter the password for your WiFi network.
If your Vizio TV doesn’t respond after connecting the mouse or keyboard, follow these steps based on your TV model:
For Vizio TV models with THREE buttons (Power, Input, and Volume):
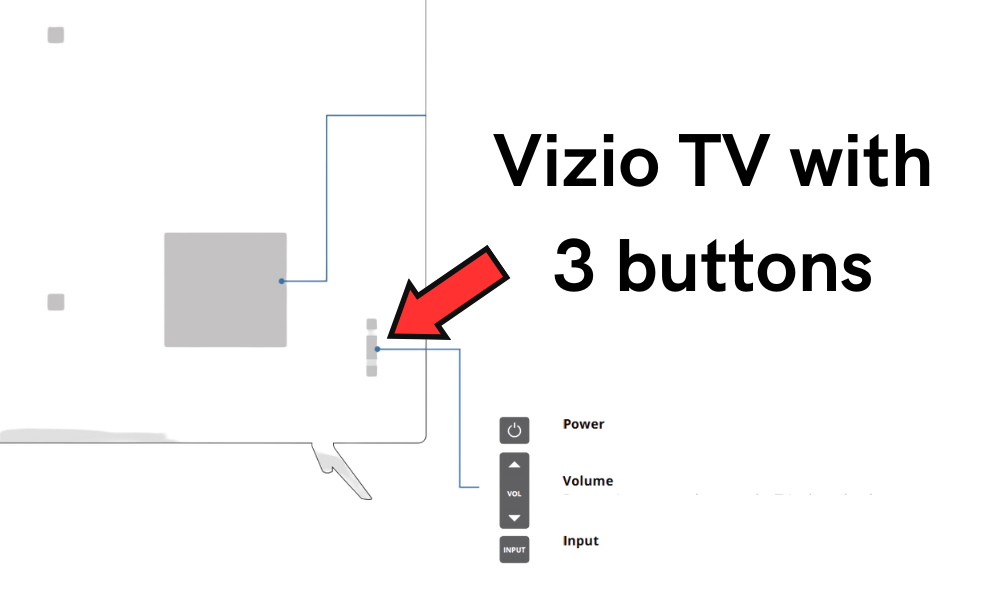
- Press and hold the “Volume Down” and “Input” buttons together for 5 seconds.
- An on-screen message will appear, asking you, “To reset to default, from the back panel, press the input button for 10 seconds.”
- Do as instructed and press and hold the “Input” button on the back panel for 10 seconds.
For Vizio TV models with only ONE button (Power):
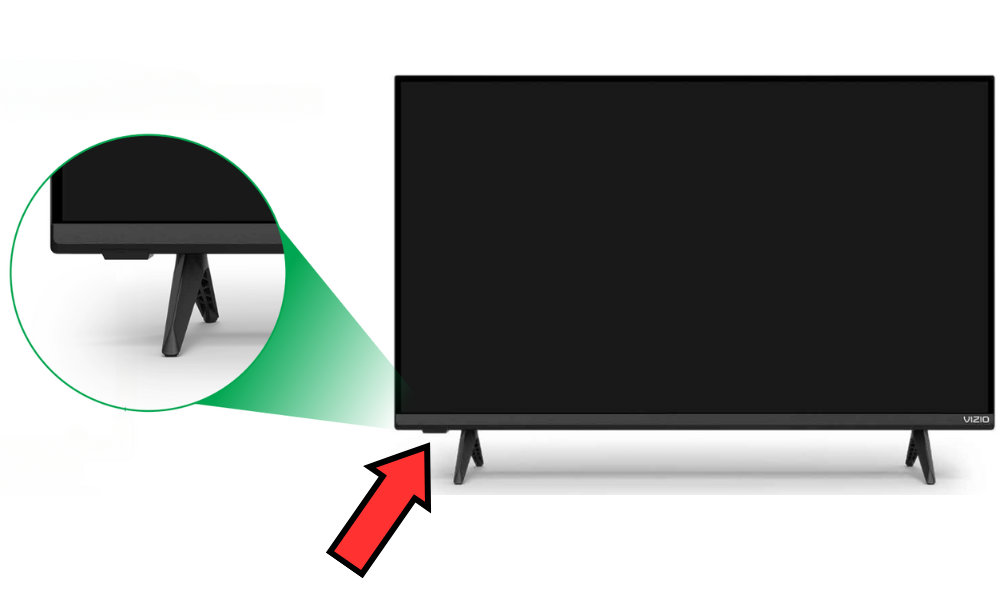
- Press and hold the “Power“ button on the TV for 12 seconds to reset it to default settings.
After resetting, try connecting the USB mouse or keyboard again. Once they work, proceed with connecting your TV to WiFi, as explained earlier. Now you can enjoy using the internet on your Vizio TV without any issues.
Method 2: Use a Temporary Wired Ethernet Connection
This method is pretty straightforward. First, check if your TV model has an ethernet port to establish a wired connection. If it does, you’ll need an ethernet cable to connect your TV to your home’s wireless router.

After that, connect your phone to the same router from which you have connected your Vizio TV.
Install the Vizio Mobile app (Smartcast) from PlayStore or App Store. After installing the app, follow these steps:
- Open the app on your phone.
- Either create an account, sign on, or tap “Continue as a Guest.”
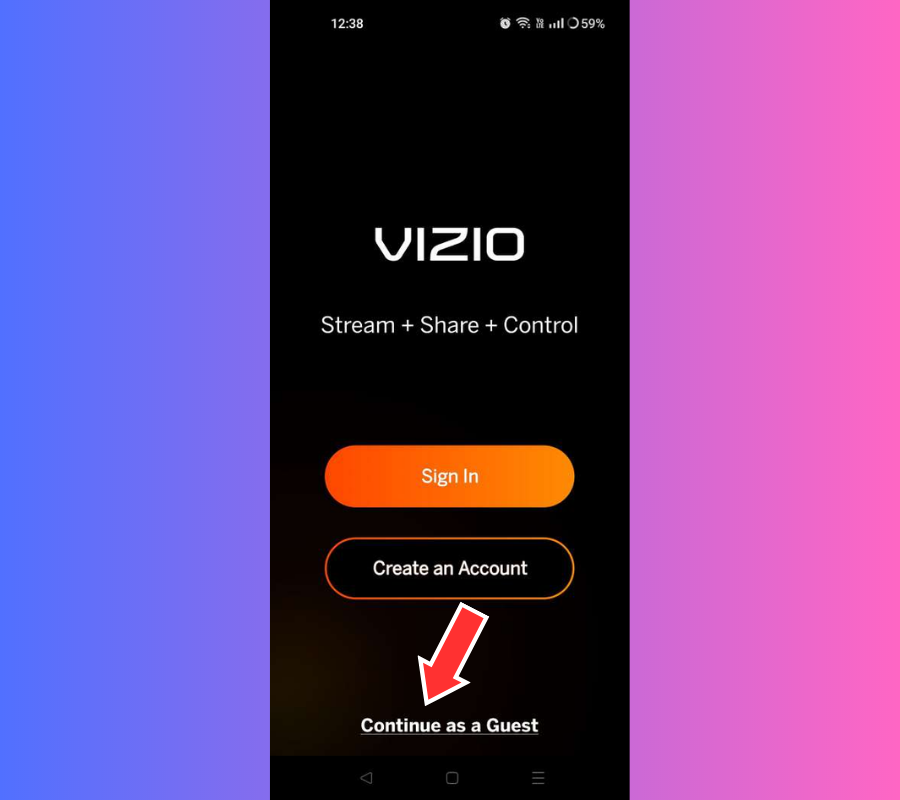
- Tap on “Get Started” to connect the app to a Vizio TV.
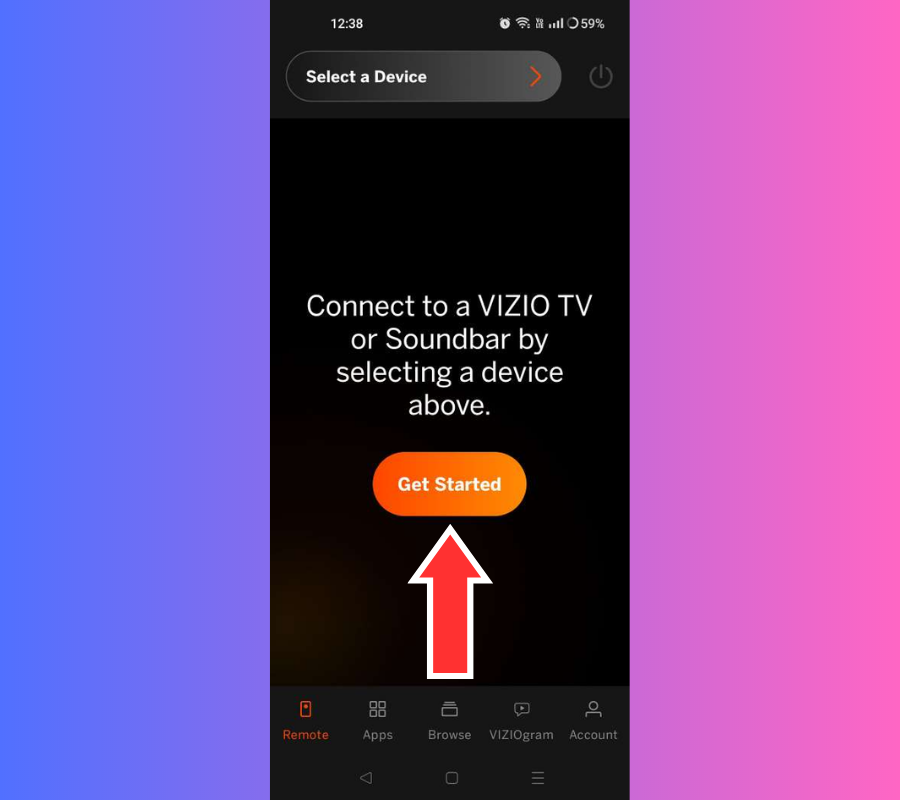
- Tap on “Add a Device.”
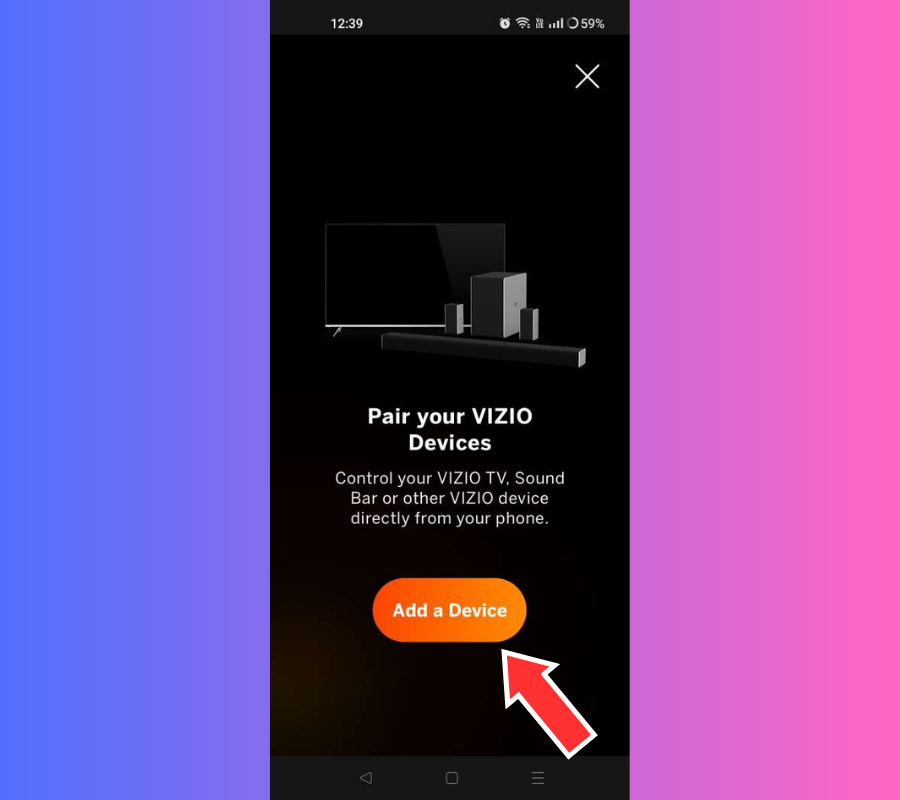
- The app will search for a device, and since your TV will be on the same network, it will find it and show you your TV’s name. Tap on it.
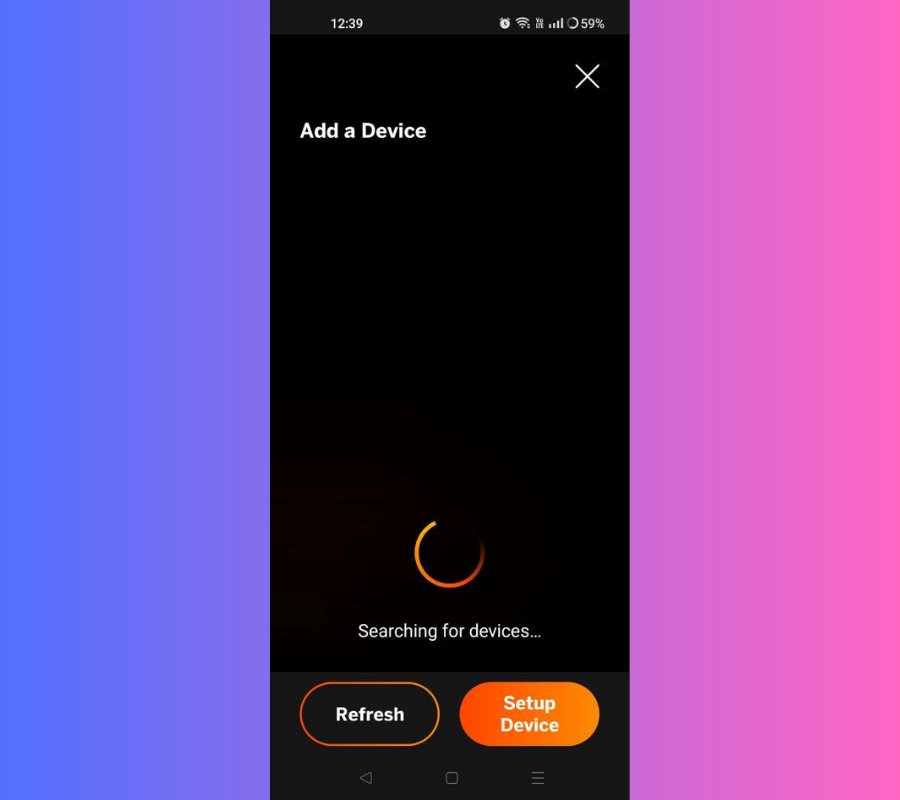
- It will ask you to enter a 4-digit pin, and the PIN will appear on your TV, add that pin, and once you enter the PIN, the app will connect remotely to your TV, and now you can use the digital remote on the app to navigate your Vizio TV.
Now using this digital remote, open up the menu of your TV and follow this path:
Network > Network Settings > Wireless > Select your preferred wireless network > Enter the password.
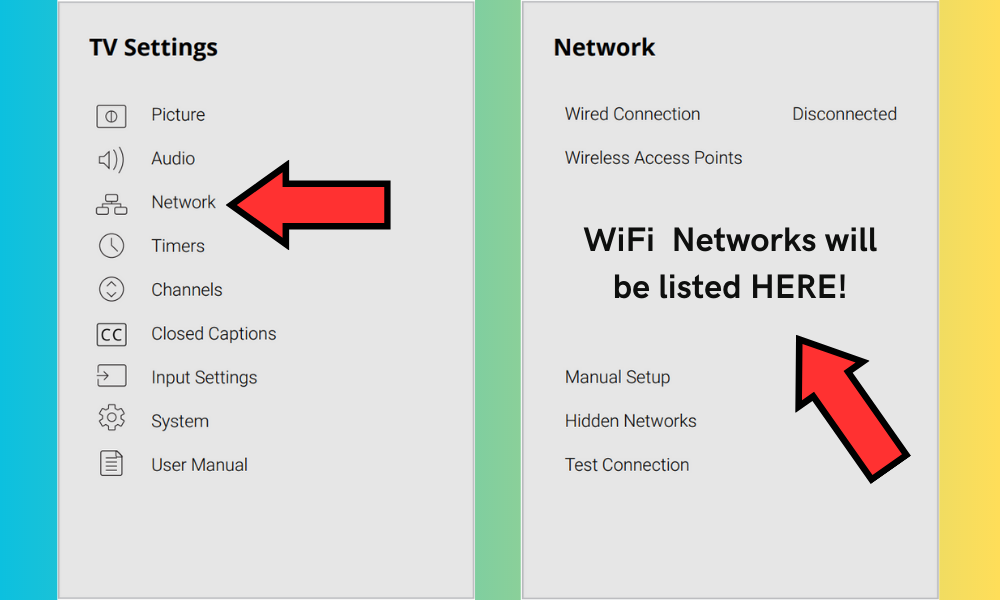
That is it; your Vizio TV is now connected to the wireless network. You can remove the wired connection.
As a plus point, you can now use this digital remote anytime to control your Vizio TV remotely.
Method 3: Using an IR Phone
If you have a smartphone with an IR blaster, you can use it to remotely control your TV without pairing it to your TV.
IR comes in very few Android phones, and iPhone never comes with an IR blaster. You must google your phone model to know whether it has it.
If your phone doesn’t have an IR blaster, you can buy this device, “R09 Mini,” from Amazon, which costs a fraction, and you can use it with any device that supports IR, such as your soundbar. You can plug it into your phone, which now has an IR blaster.

I have found this app, “TV Remote Control for Vizio TV,” to be the perfect one to install on your IR phone. This app works with all the Vizio TV models released in 2015 or later.
- Install and open the app on your IR phone.
- When you open the app, a pop will appear asking you to select the “Remote interface type;” select the “Infrared (IR)” option.
- Use the app as a remote control to navigate to the Network settings on your TV.
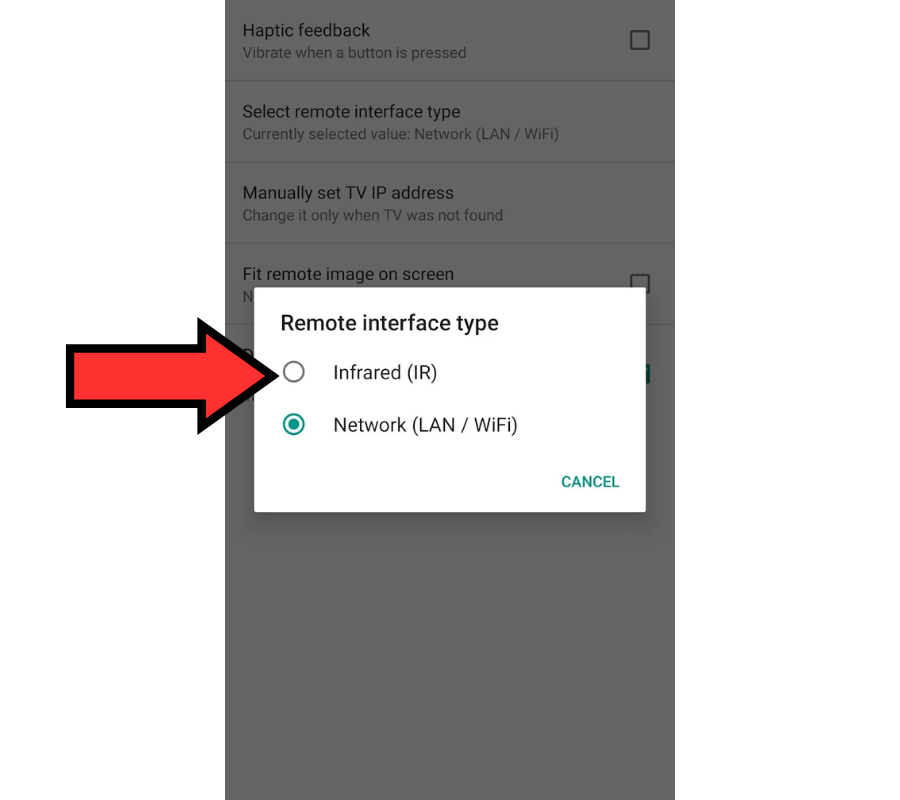
- Now using the app’s digital remote, go to “Menu” and select “Network.”
- Select the WiFi network, enter the password, and connect it.
Congratulations, your Vizio TV is connected to the WiFi, too, without a remote control!
Method 4: Connecting Vizio TV to WiFi using a Universal Remote
If you already own a universal remote, you may use it to connect your Vizio TV to WiFi, which is really easy.
You need to confirm if your Vizio TV is compatible with your universal remote. Most RCA universal remotes and other universal remotes are compatible with Vizio TVs.
Since I have an RCA universal remote, I will tell you how to connect your Vizio TV to WiFi using an RCA universal remote.
- Turn ON your TV using the power button.
- Point the RCA universal remote to your TV.
- Press and hold the “TV button.”
- While holding the “TV button,” press the “Power button” on the remote.
- A code will appear on your TV, enter the code, and you are ready.
To simplify connecting your Vizio TV to WiFi, we recommend purchasing the VIZIO Universal Remote Control, which works for 99% VIZIO Brand. This remote does not require pairing and is easy to set up with just battery insertion.
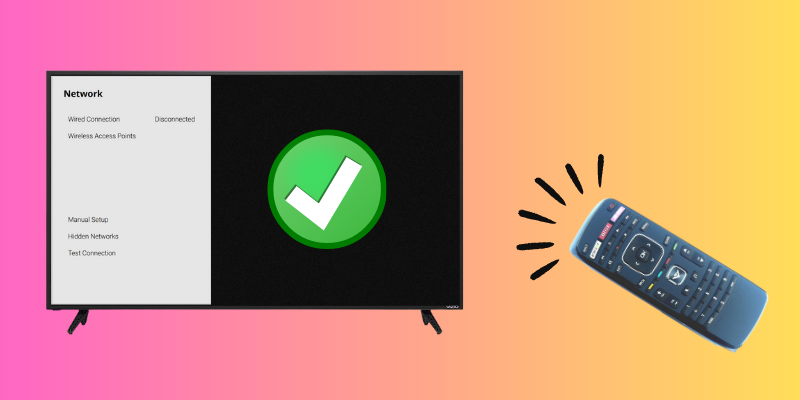
Once you have the universal remote, follow these steps:
- Press the “Menu” button on the New VIZIO Universal Remote.
- On your TV, navigate to “Network” > “Network Settings” > “Wireless.”
- Choose your preferred wireless network from the list.
- Enter the password using the universal remote.
With these simple steps, your Vizio TV will be connected to WiFi, allowing you to access online content and services seamlessly.
Isn’t it straightforward? This is the ideal solution, but it only works if you have a universal remote.
Method 5: Connect Vizio TV to WiFi using USB Tethering

USB tethering is a fantastic feature that allows you to share your phone’s internet with any device using a wired connection.
In order to connect WiFi to your Vizio TV using the USB tethering method, you will be required to use two phones.
- The first phone to create a mobile network.
- The second phone is to install a digital remote app and then use that phone to navigate through the settings and connect your Vizio TV to WiFi.
What you need:
- 2 phones
- A USB cable
- The Vizio Mobile App
Grab the first phone and follow these steps:
- Disable WiFi and ensure it is connected to the internet using a SIM card.
- Connect it to your Vizio TV using a USB cable.
- Enable USB tethering and Mobile Hotspot.
Now pick the second phone, and follow these steps:
- Connect it to the mobile hotspot created by the first phone.
- Download and install the Vizio Mobile App.
- Open the Vizio Mobile App and tap on “Continue as guest.”
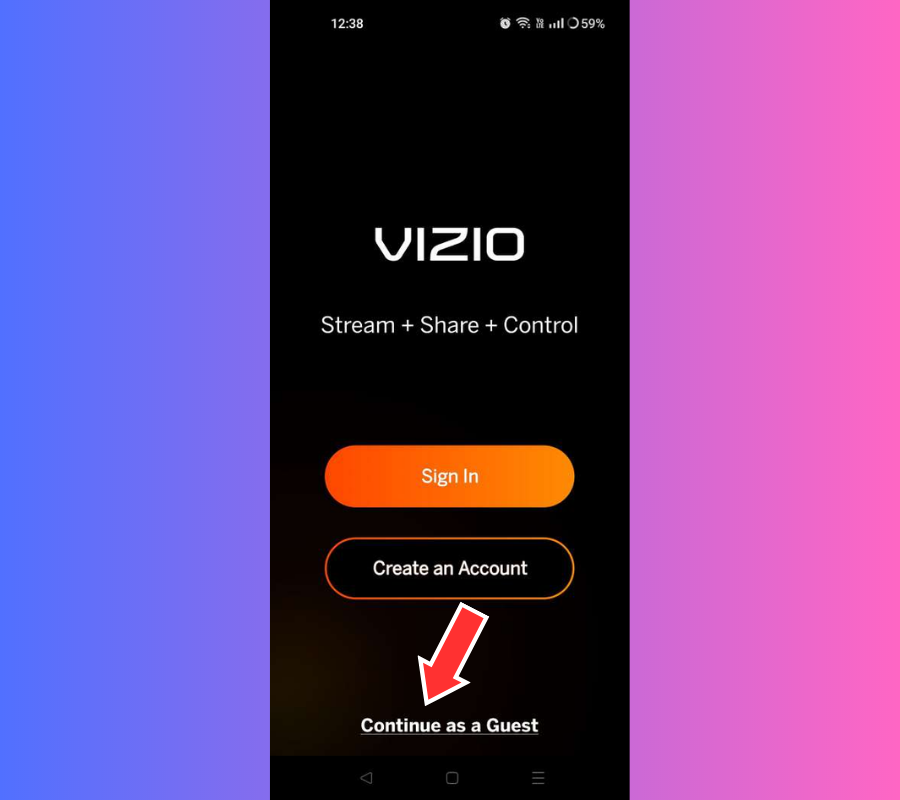
- Tap on “Get Started” and select “Add a device.”
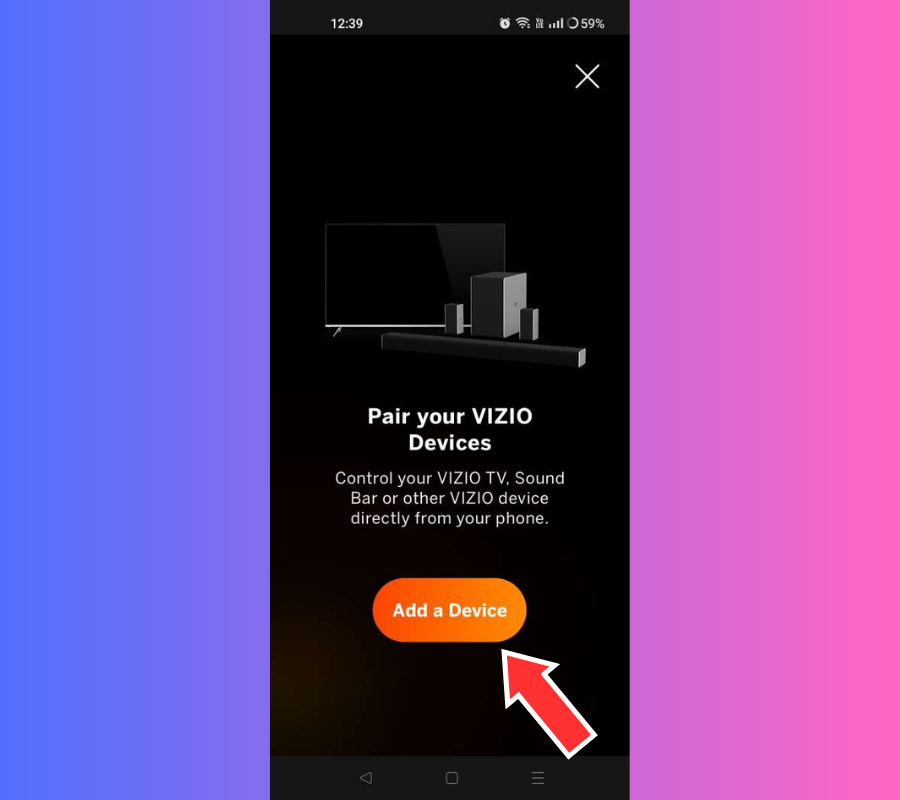
- The app will find your TV; tap on the TV icon.
- Use the digital remote to open the menu > Go to Networks > Select your preferred WiFi Network > Enter the password > And connect it!
I know this was quite a complicated process, but if nothing works till now, this is your last resort, and hopefully, if you have done alright, it will work!
Common issues when connecting Vizio TV to WiFi
Connecting your Vizio TV to WiFi can sometimes be challenging.
Here are some common issues that you might encounter:
- No WiFi network found: If your Vizio TV is not detecting any WiFi networks, ensure your router is turned on and functioning properly. Also, check if other devices can connect to the WiFi network to determine if the issue lies with your TV or the Network itself.
- Weak WiFi signal: If you are experiencing a weak WiFi signal on your Vizio TV, try moving your TV closer to the WiFi router or using a WiFi range extender to improve the signal strength.
- Incorrect WiFi password: Double-check that you are entering the correct WiFi password on your Vizio TV. A simple typo can sometimes prevent your TV from connecting to the Network.
- Network compatibility: Ensure that your Vizio TV supports the WiFi network type (e.g., 2.4GHz or 5GHz) used by your router. Some older Vizio TV models may only support 2.4GHz networks, so check the specifications of your TV to confirm compatibility.
Troubleshooting Issues while connecting Vizio TV
If you encounter any issues while connecting your Vizio TV to WiFi, here are a few troubleshooting tips to try:
- Restart your TV and router: Power off your Vizio Smart TV and WiFi router, then turn them back on after a few minutes. This simple step can resolve many connectivity issues.
- Update firmware: Check if any firmware updates are available for your Vizio TV. Updating the firmware can address known bugs and improve compatibility with WiFi networks.
- Reset network settings: If all else fails, you can try resetting the network settings on your Vizio TV. It will erase any saved network information, and you must set up the WiFi connection again from scratch.
- Use a wired connection: If WiFi connectivity continues to be problematic, you can use an Ethernet cable to connect your Vizio TV directly to your router. It will provide a stable and reliable internet connection.
Remember that the steps for troubleshooting may vary depending on your specific Vizio TV model. Check the user manual or visit the official Vizio support website for more detailed instructions.
Last Thoughts on Connecting Vizio TV to Internet Without Remote
Connecting your Vizio Smart TV to WiFi without a remote may seem challenging, but it is possible with a few simple steps. Using the Vizio SmartCast or Universal Remote apps, you can easily navigate through the TV’s settings and connect it to your WiFi network.
- Vizio TV Goes Black
- Vizio TV Turns ON Then OFF By Itself
- How do I stop my VIZIO TV from turning on by itself?
Frequently Asked Questions (FAQs)
How do I reset my VIZIO TV without the remote?
To reset your Vizio TV without a remote, you must simultaneously press and hold the “Volume down” and “Input” buttons. After that, you can follow the on-screen instructions to conduct the reset successfully.
Most Vizio TVs don’t have the reset button, but you can still reset it using the “Volume down” and “Input” buttons.
How to Turn ON Vizio TV without a Remote?
Almost all of the Vizio TVs do come with a power button. You can find it on the center bottom location of the TV’s frame.

