
Quick Fix
If you’re experiencing a “No Sound” issue with your Hisense TV, first ensure the mute function hasn’t been accidentally activated. Next, navigate to the audio settings and verify that the sound output is set to “TV Speakers.”
If the issue persists, try turning off the TV, unplugging it for a few minutes, then plugging it back in and turning it on.
Hisense has made a name for itself in the smart TV industry by providing a broad selection of models with various features to suit different tastes at affordable prices.
Related content:
Combining excellent pictures with crystal-clear audio is essential to create an engaging TV-watching experience. Users sometimes may have audio problems with their Hisense Televisions, such as sound loss.
This thorough guide will provide the steps to identify and fix the sound issues, emphasizing a critical fix that successfully resolves this problem.
Why Does My Hisense TV Have No Sound?

Several things might cause the “no TV sound” problem on your Hisense TV.
If you can get a handle on these variables, you can more easily pinpoint the problem and implement a workable solution:
- Muted or low volume settings: There may be no sound if the mute button is accidentally pressed or the volume is too low.
- Sound mode settings: Hisense TVs provide audio settings for various programs. The quality of the sound may suffer if the wrong mode is used.
- Audio output settings: Even if you plan to utilize the TV’s built-in speakers, your Hisense TV may be set up to send sound via an external device like a soundbar. If the settings are incorrect, there may be no sound.
- Damaged or improperly connected cables: You may experience a disruption in the audio signal between your TV and connected devices if the wires are damaged or the connections are not secure.
- Internal speaker problems: It is possible that your TV’s internal speakers need to be fixed or are being blocked by anything.
- Software or firmware issues: Audio troubles are only one of many issues that might arise from using outdated or corrupted software or firmware.
With that said, let’s get to the solutions.
Basic Troubleshooting Steps to Fix Hisense TV No Sound Issue

The following basic troubleshooting procedures must be completed before moving on to more complex fixes:
- Ensure the TV volume is turned up to a comfortable level and not muted.
- Do a power cycle on your TV, turn it off, unplug the power cord from the wall, wait 30 seconds, then reconnect it. This method may be used to fix minor audio issues.
- Please verify that all cables are firmly plugged into their corresponding TV and other device ports and look for any indications of damage.
- Try plugging in headphones or external speakers to determine whether the TV or an external source causes the problem.
These easy fixes can fix the issue 9 out of 10 times. If these don’t work for you, things will be a bit complex.
Advanced Solutions to Fix “Hisense TV No Sound” Issue
Sometimes, even after basic troubleshooting, a “no sound” problem on a Hisense TV would continue.
The sources of your TV’s audio problems are narrowed down here, and you’ll find thorough fixes and instructions on implementing them.
If you follow these steps carefully, you should be able to quickly identify and fix the issue, restoring your TV-watching experience to its previous state of comfort and immersion.
Let’s explore how to solve the “no sound” problem on your Hisense TV.
1. Adjusting Sound Mode Settings

Several sound settings on Hisense Televisions improve audio quality in different ways, making them ideal for gaming and watching movies or documentaries.
Here’s how to go to the sound mode settings:
- To access the settings menu, press the Settings or Menu button on your TV remote control.
- Find Audio/Sound Settings in the menu and press OK on the remote.
- Listen to your material in various sound modes, such as Standard, Theater, and Music, to find the best one.
- You may adjust things like the bass, treble, and balance to your liking under the sound settings menu. (The audio quality may be improved, and problems solved by adjusting these parameters.)
After you have tweaked the sound mode settings and saved your adjustments, you can test the audio output to see whether the problem has been fixed.
2. Verifying and Changing Audio Output Settings

The audio output options on your Hisense TV control whether or not the sound is played via the TV’s built-in speakers.
Please refer to the procedures below to double-check and alter these settings:
- To adjust your TV’s audio output, go to the menu, where you may change the picture and sound options.
- Choosing the Appropriate Form of Output like “TV Speakers” if you’re using the TV’s built-in speakers or “Audio Out/Optical” if you’re connecting to an external device such as a soundbar as the output.
After adjusting the audio output settings, you should listen to hear whether the problem has been fixed.
3. Hisense TV Software Update
Audio issues are only one of several that may be caused by using outdated firmware.
Here’s what you need to do to upgrade your TV’s firmware:
For Upgrading Hisense Roku TV:
- Press the Home button on your remote.
- Select Settings.
- Select System.
- Select System Update.
- Finally, select Check Now, and the TV will search for updates. If it finds any available updates, it will download and install them.
For Upgrading Hisense Android TV:
- Press the Home button on the remote control.
- Go to Settings.
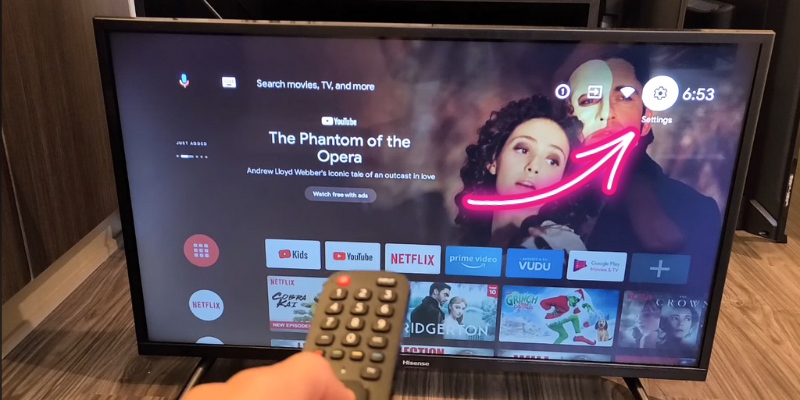
- Scroll down and select About.
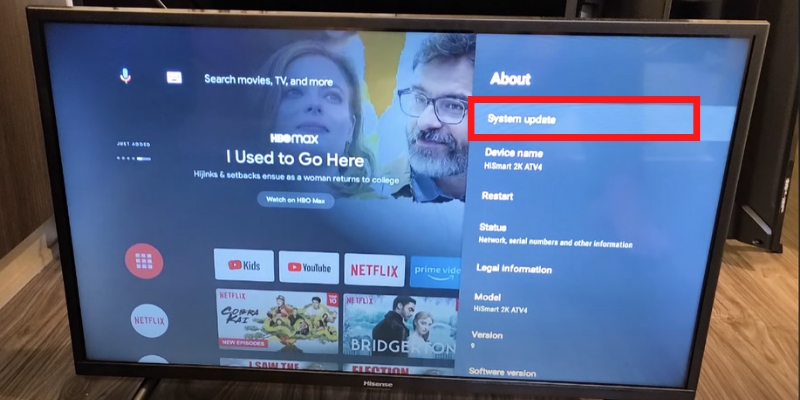
- Select System Update.
- Now, the TV will start searching for updates and will download and install itself.
Meanwhile, you can also check Hisense’s guide on how to get the latest firmware.
That is it! Your TV will restart after successfully updating itself. See if the audio issue has been resolved.
4. Hard Reset your Hisense Smart TV
Hard resetting (also known as a Factory reset) will revert all the changes you manually did after buying it. So, if you or someone at your home had tweaked the audio settings, you can revert it by hard resetting your TV.
Follow these steps to reset your Hisense TV:

Resetting Hisense Roku TV:
- On your remote, press the Home button.
- Choose Settings.
- Choose System.
- Select Advanced system settings.
- Select Factory reset.
- ‘Finally, select Factory reset everything.
- Enter the code displayed on your TV screen and select Confirm.
Resetting Hisense Android TV:
- Press the Home button on the remote.
- Go to Settings.
- Go to Device Preferences.
- Select Factory data reset.
- Select Erase Everything.
Resetting VIDAA (Hisense’s proprietary OS):
- Go to your TV Settings.
- Select System.
- Select Reset.
- Select Factory Reset.
- To complete the reset, follow the on-screen prompts.
After resetting, all the information stored on your TV will be deleted, including your network settings, images, sound preferences, and installed applications.
So, try playing some audio to see whether the problem has been fixed.
5. Utilizing External Audio Devices

External audio devices, such as soundbars or home theater systems, can significantly enhance your TV’s audio quality and bypass potential issues with internal speakers.
With the correct cables or wireless connections, link an external audio device to your Hisense TV. (For information on how to set up the connection between your TV and audio device, please see the respective user manuals.)
You can access the TV’s audio output or sound settings by following these steps:
- Go to the Menu.
- Go to Device Preferences.
- Go to Audio.
- You can select the audio source from there with the correct input source, such as HDMI ARC or Optical.
Evaluating the sound and TV-watching experience is the next step after connecting an external audio device. Adding an external audio device to your home entertainment system may significantly improve the quality of the overall experience.
6. Switch the Digital Output Format to PCM
The digital audio output setup in the Hisense TV’s sound settings is another typical cause of no sound.
Changing the audio output format to PCM (Pulse-Code Modulation) should resolve the problem. See below for instructions on how to do that:
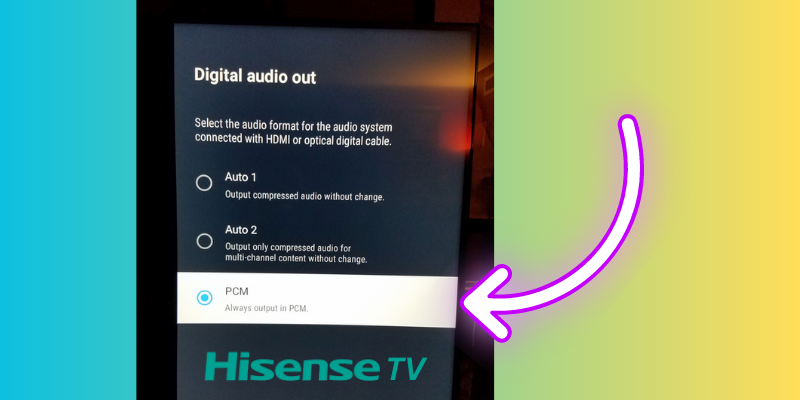
- Turn on your Hisense TV and go to the Main Menu.
- Go to Device Preferences.
- Go to Sound.
- Scroll down to Digital Output and select PCM as the digital output format.
You should now hear the sound if you have not muted the TV and an optical audio connection is connected.
7. Contact Hisense Support
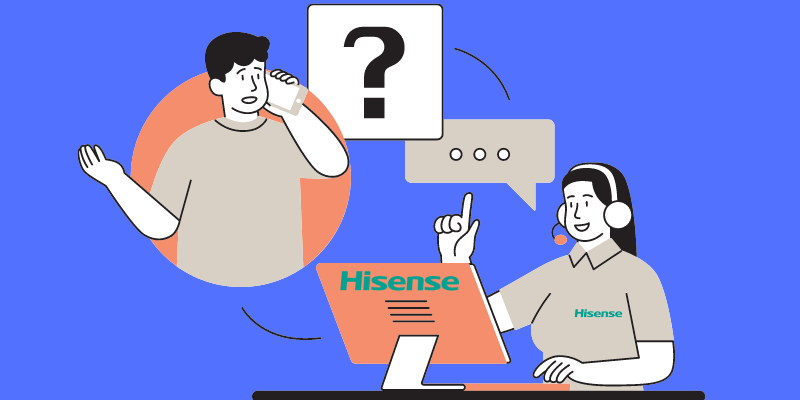
They may provide more troubleshooting advice or suggestions for repairing or replacing the faulty component.
The support staff may recommend repairing or replacing the internal speakers if they are the source of the sound quality problems.
Your TV may be eligible for a free repair or replacement, depending on its warranty.
If the manufacturer’s warranty no longer covers your TV, you should have a professional assess the cost and feasibility of repairing it or looking into replacing it.
Tips on How to Prevent Future Hisense TV Audio Issues

To ensure you won’t face audio issues again, follow these rules.
Proper TV Placement
If your TV is experiencing audio problems, try mounting it to the wall or placing it on a flat, firm surface. Keep a safe distance from the TV and other devices that might interfere with the signal or distort the sound.

Don’t put anything in front of, behind, or on top of the TV since this might cause the screen to become too hot and interfere with the sound.
Optimal Audio Settings
Check your Hisense TV’s audio settings. The equalizer, sound mode, and the ability to turn various audio improvements on or off are all possible methods.
Ensure the TV’s firmware has been protected over time by installing security updates and patches, as well as updating the firmware to the latest version provided by the manufacturer, which might lead to incompatibilities with external devices and shaky audio.
Ensure your sound system is set up correctly and compatible with the Hisense TV if you use external speakers or a soundbar.
Compatible Audio Equipment
When hooking external audio devices to your Hisense TV, such as speakers, soundbars, or home theater systems, use only suitable high-quality audio cables.
Check the manufacturer’s requirements to avoid incompatibilities and get the most out of your audio gear.
Routine Maintenance Tasks
Maintaining a clean TV and its parts, especially the vents and speaker grilles, is essential. (A device’s sound quality and temperature might be negatively affected by dust or particle accumulation.)

Firmly plug in all the cables and free of damage and corrosion by performing routine inspections. Be sure to switch out frayed wires.
If your Hisense TV’s sound quality is consistently poor, it may be a software issue that may be fixed by doing a factory reset.
Protecting Against Power Surges and Electrical Issues
Use a surge protector for your TV and any associated audio equipment.
Avoid putting the TV and audio equipment into already overburdened sockets to reduce the likelihood of electrical problems or interference.

If there is a power outage, disconnect the television and any other electronic devices that sudden voltage changes might damage.
The likelihood of encountering audio problems with your Hisense TV may be reduced according to these preventative actions and maintenance suggestions, resulting in consistently high-quality sound throughout time.
Last Thoughts on Hisense TV No Sound
In conclusion, fixing the Hisense Roku TV without sound involves troubleshooting steps, from checking mute settings and volume levels to more advanced solutions.
These include adjusting sound mode settings, verifying audio output settings, updating firmware, performing a hard reset, using external audio devices, addressing internal speaker issues, and contacting Hisense support.
If you follow these instructions to the letter, you will be able to find the source of the issue quickly and put an end to it, restoring their TV viewing experience to its previous state of utter immersion and pleasure.
If you cannot fix the TV, check with Hisense’s support team for replacement or repair.
- Hisense TV Black Screen
- Hisense TV Turning on by Itself
- Do Hisense TVs Have Bluetooth?
- Hisense TV Won’t Connect to WiFi
- Why My Hisense TV Won’t Turn ON
- Where is Power Button on Hisense TV?
- How to Install Apps on Hisense Smart TV?
Frequently Asked Questions (FAQs)
How to fix no sound on Hisense Roku TV?
Press the “Home” button on the remote five times when on the Home dashboard, then “Up” once, “Rewind” twice, and “Fast Forward” twice, and it will clear the cache of your TV and hopefully fix the issue.
How to enhance Hisense TV Sound Quality?
Put your TV through a complete power cycle or update its firmware. You may also try turning off audio enhancement options like “TruVolume HD,” checking your power cord connection and restarting your TV.
Why is my Hisense TV Sound Muffled?
If you have trouble hearing your TV sound, try turning off enhancements like bass boost, surround sound, and dialog clarity.
Where is Hisense Smart TV Audio Output?
Check the TV’s user manual for detailed instructions. Typically, you may connect the digital audio out connector on the back of the TV to an optical port on an amplifier.

